Effortlessly Installing Odoo 14 on Ubuntu 22.04: A Step by Step Guide
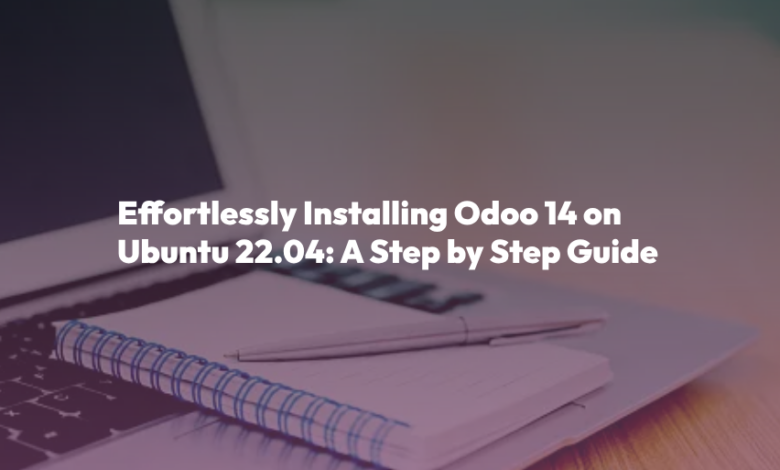
Before you start the installation, you will need to install the prerequisites required to run Odoo 14 on your system. In this tutorial, you will learn how to install Odoo 14 on your Ubuntu system.
Update the Server
sudo apt-get update
sudo apt-get upgradeCreate Ubuntu user
sudo adduser --system --home=/opt/odoo --group odoo
The next step is to install libraries, packages, and dependencies to make everything work
Install Packages and libraries
sudo apt-get install -y python3-pip
sudo apt-get install python-dev python3-dev libxml2-dev libxslt1-dev zlib1g-dev libsasl2-dev libldap2-dev build-essential libssl-dev libffi-dev libmysqlclient-dev libjpeg-dev libpq-dev libjpeg8-dev liblcms2-dev libblas-dev libatlas-base-devInstall Web Dependencies
sudo apt-get install -y npm
sudo ln -s /usr/bin/nodejs /usr/bin/node
sudo npm install -g less less-plugin-clean-css
sudo apt-get install -y node-lessInstall Postgresql
Odoo requires a PostgreSQL database to store its information, so we install the PostgreSQL server to process and accept database operations. After installation, the server can be started by activating the startup server at boot time
sudo apt-get install postgresql
Create Postgresql User
createuser --createdb --username postgres --no-createrole --no-superuser --pwprompt odoo14
Assign the user as a superuser to get more access
Psql
ALTER USER odoo14 WITH SUPERUSER;Install Odoo
sudo apt-get install git
Change the system user as odoo
sudo su - odoo -s /bin/bash
Clone from odoo repositories
git clone https://www.github.com/odoo/odoo --depth 1 --branch 14.0 --single-branch
Install python packages
sudo pip3 install -r /opt/odoo/requirements.txt
Install wkhtmltopdf
sudo wget https://github.com/wkhtmltopdf/wkhtmltopdf/releases/download/0.12.5/wkhtmltox_0.12.5 1.bionic_amd64.deb
sudo dpkg -i wkhtmltox_0.12.5-1.bionic_amd64.deb
sudo apt install -fServer config file
sudo touch /etc/odoo-server.conf
sudo su root -c "printf '[options] \n; This is the password that allows database operations:\n' >> /etc/odoo-server.conf"
sudo su root -c "printf 'admin_passwd = admin\n' >> /etc/odoo-server.conf"
sudo su root -c "printf 'xmlrpc_port = 8069\n' >> /etc/odoo-server.conf"
sudo su root -c "printf 'logfile = /var/log/odoo/odoo-server.log\n' >> /etc/odoo-server.conf"
sudo su root -c "printf 'addons_path=/odoo/odoo-server/addons\n' >> /etc/odoo-server.conf"
sudo chown odoo:odoo /etc/odoo-server.conf sudo chmod 640 /etc/odoo-server.confLog file
sudo mkdir /var/log/odoo sudo chown odoo:odoo /var/log/odoo
Create new service for odoo
To ensure that Odoo continues to work after boot, we need to create a service for it. The virtual Python environment is the core of the main goal of creating an isolated environment for Odoo itself and others.
For that, create a file in /etc/systemd/system named ‘odoo.service’.
sudo nano /etc/systemd/system/odoo.service
Set permissions for the root user to this file.
sudo chmod 755 /etc/systemd/system/odoo.servicesudo chown root: /etc/systemd/system/odoo.service
Run Odoo 14
sudo systemctl start odoo.service
Check odoo service status
sudo systemctl status odoo.service
You can now access Odoo through your web browser using your IP address (default port is 8069). After installing Odoo on Ubuntu, you will need to access it with this IP address. Make sure that Odoo is running successfully, and you can check the status with the following command.
“http://<your_domain_or_IP_address>:8069”


