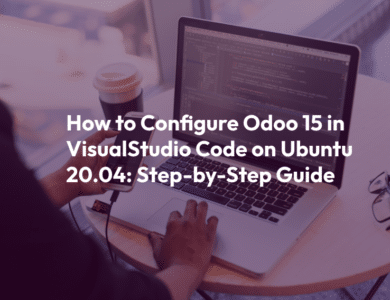How to Configure Odoo 11 in Visual Studio Code on Ubuntu 20.04: A Step by Step Guide
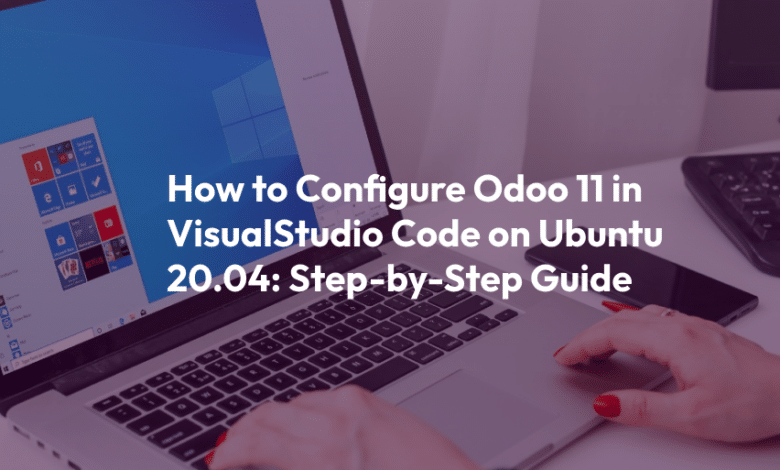
Introduction
Odoo is a powerful and open-source business management software suite that includes a wide range of applications for various business needs, such as sales, inventory, accounting, and more. If you’re planning to work on Odoo 11 and want to configure it in Visual Studio Code on Ubuntu 20.04, you’re in the right place. In this step-by-step guide, we will walk you through the process of setting up Odoo 11 in Visual Studio Code, enabling you to efficiently develop and customize your Odoo applications.
Prerequisites
Before we dive into the installation and configuration process, make sure you have the following prerequisites:
- A computer running Ubuntu 20.04.
- Visual Studio Code (VS Code) installed on your system.
- Basic knowledge of working with the terminal and package management on Ubuntu.
Step 1: Install Python 3
Odoo relies on Python, so you’ll need to have Python 3 installed on your system. Ubuntu 20.04 typically comes with Python 3 pre-installed, but you can verify it by running the following command in your terminal:
python3 --versionIf Python 3 is not installed, you can do so by running:
sudo apt update
sudo apt install python3
Step 2: Set Up a Virtual Environment
It’s a good practice to work within a virtual environment to manage dependencies for your Odoo project. To set up a virtual environment, use the following commands:
sudo apt install python3-venv
mkdir ~/odoo11
cd ~/odoo11
python3 -m venv odoo11-venv
Activate the virtual environment:
source odoo11-venv/bin/activateYour terminal prompt should change, indicating that the virtual environment is active.
Step 3: Install Required Python Packages
Inside the virtual environment, install the required Python packages using pip:
pip install wheel
pip install pillow lxml jinja2 psycopg2-binary babel decorator docutils ebaysdk html2text mako mock num2words ofxparse passlib polib psutil psycogreen pydot pyparsing PyPDF2 pyserial python-stdnum qrcode vatnumber vobject Werkzeug XlsxWriter xlwt xlrdStep 4: Download Odoo 11
You can download Odoo 11 from the official Odoo GitHub repository. Go to your project directory and run the following command to clone Odoo 11:
git clone https://www.github.com/odoo/odoo --depth 1 --branch 11.0 --single-branch .This command fetches the Odoo 11 repository and checks out the specific branch. You should now have the Odoo 11 source code in your project directory.
Step 5: Configure PostgreSQL
Odoo uses PostgreSQL as the database backend. Install PostgreSQL and create a new user and database for your Odoo instance:
sudo apt install postgresql
sudo su - postgres
createuser --createdb --username postgres --no-createrole --no-superuser --pwprompt odoo11
createdb --username postgres --owner odoo11 --encoding Unicode --locale en_US.UTF-8 --template template0 odoo11
exitStep 6: Configure Odoo
Copy the default Odoo configuration file and customize it for your setup:
cp ~/odoo11/debian/odoo.conf /etc/odoo.confEdit the configuration file using your preferred text editor (e.g., nano or VS Code):
sudo nano /etc/odoo.confAdd the following configuration details, making sure to replace `<your_database_password>` with the password you set earlier:
[options]
; This is the password that allows database operations:
admin_passwd = admin
db_host = False
db_port = False
db_user = odoo11
db_password = <your_database_password>
logfile = /var/log/odoo/odoo.logSave the configuration file and exit your text editor.
Step 7: Set Up Odoo ServiceCreate a systemd service unit file for Odoo to manage the service. Open a new file for editing:
sudo nano /etc/systemd/system/odoo.serviceAdd the following content to the file:
[Unit]
Description=Odoo
Documentation=http://www.odoo.com
[Service]
# Ubuntu/Debian convention:
Type=simple
User=odoo
ExecStart=/opt/odoo/odoo.py --config /etc/odoo.conf
[Install]
WantedBy=default.target
Save and exit the file.
Step 8: Start Odoo Service
Enable and start the Odoo service:
sudo systemctl enable odoo.service
sudo systemctl start odoo.serviceCheck the status of the service to ensure that it’s running without errors:
sudo systemctl status odoo.serviceStep 9: Install Odoo 11 Add-Ons
Odoo 11 provides a wide range of add-ons to extend its functionality. You can find these add-ons on the Odoo Apps website or other sources. To install an add-on, use the following command (replace `addon_name` with the name of the add-on you want to install):
pip install addon_nameStep 10: Configure VS Code for Odoo Development
Now that your Odoo 11 instance is up and running, it’s time to set up Visual Studio Code for Odoo development. Follow these steps:
1. Open Visual Studio Code.
2. Install the “Python” extension for VS Code. This extension provides code highlighting and completion for Python, which is essential for Odoo development.
3. Create a new Python file for your Odoo module and start coding.
4. You can use the Odoo documentation and the VS Code extension to streamline your development process and ensure you’re following best practices.
By following these steps, you can effectively configure Odoo 11 in Visual Studio Code on Ubuntu 20.04. This setup allows you to develop, customize, and maintain your Odoo applications efficiently, whether you’re working on your own projects or collaborating with a team. Good luck with your Odoo development journey!