How to Configure Odoo 16 in Visual Studio Code on Ubuntu 21.04
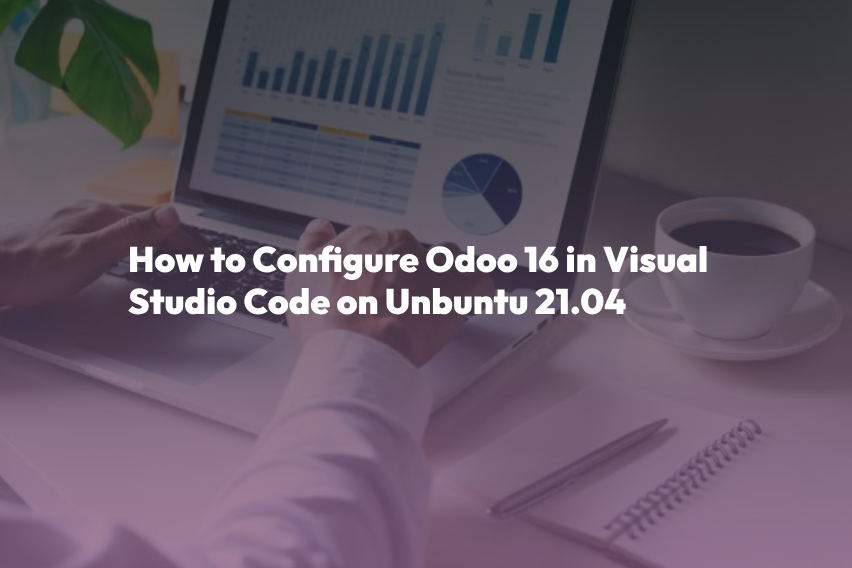
Odoo is a versatile open-source business management software suite that offers a wide range of applications and modules for various business needs. One of the essential tools for developers working with Odoo is a robust integrated development environment (IDE). In this blog post, we’ll guide you through the process of configuring Odoo 16 in Visual Studio Code on Ubuntu 21.04, enabling you to streamline your Odoo development workflow effectively.
Prerequisites
Before diving into the setup, make sure you have the following prerequisites in place
- Ubuntu 21.04: Ensure you have a working installation of Ubuntu 21.04 on your machine.
- Visual Studio Code: Download and install Visual Studio Code if you haven’t already. You can get it from the official website or install it via the terminal using
sudo apt install code. - Odoo 16: Make sure you have Odoo 16 installed on your Ubuntu system. You can refer to the official Odoo documentation for installation instructions.
- Python and Pip: Ensure Python and Pip are installed on your system. You can check their presence by running
python3 --versionandpip3 --versionin your terminal. - Odoo Dependencies: Install the necessary Odoo dependencies using
pip3
sudo apt install python3-pip pip3 install Babel decorator docutils ebaysdk feedparser gevent greenlet html2text Jinja2 lxml Mako MarkupSafe mock num2words ofxparse passlib Pillow psutil psycopg2-binary pydot pyparsing PyPDF2 pyserial python-dateutil python-openid pytz pyusb PyYAML qrcode reportlab requests six suds-jurko vobject Werkzeug XlsxWriter xlwt xlrd- Visual Studio Code Extensions: Install the following Visual Studio Code extensions
Python
Provides Python language support within VS Code.
Docker
Useful if you intend to use Docker containers for Odoo development.
Odoo Snippets
Offers handy code snippets for Odoo development.
Configuring Odoo 16 in Visual Studio Code
Now that you have all the prerequisites in place, let’s configure Odoo 16 in Visual Studio Code.
1. Create a Workspace
- Launch Visual Studio Code.
- Go to
File > Open Folderand create a new workspace folder where your Odoo project will reside. This is where you’ll store your Odoo modules and customizations.
2. Install Python Extensions
To ensure smooth Python development in VS Code, install Python extensions like Python and Python Docstring Generator. These extensions provide code completion, debugging, and documentation generation capabilities.
3. Configure Python Interpreter
- Open your workspace in VS Code.
- Create a virtual environment for your Odoo project. You can use the
venvmodule to create a virtual environment within your project folder.
python3 -m venv venv- In VS Code, open the command palette using
Ctrl+Shift+P(orCmd+Shift+Pon macOS) and search for “Python: Select Interpreter.” - Choose the Python interpreter within your virtual environment (located in your project folder).
4. Install Odoo Snippets Extension
The Odoo Snippets extension is incredibly helpful for saving time while writing Odoo code. You can install it from the VS Code marketplace.
- Open the Extensions view in VS Code by clicking on the Extensions icon in the sidebar.
- Search for “Odoo Snippets” and click the Install button to install the extension.
5. Configure Odoo Server Settings
To make it easier to run and debug your Odoo project from within VS Code, you can configure the Odoo server settings.
- Create a
.vscodefolder in your project workspace if it doesn’t already exist.
mkdir .vscode- Inside the
.vscodefolder, create asettings.jsonfile to store your Odoo server settings.
{
"odoo.server": {
"executable": "odoo",
"configFile": "/path/to/your/odoo.conf"
}
}Replace /path/to/your/odoo.conf with the actual path to your Odoo configuration file.
6. Debugging Odoo
Setting up a debug configuration allows you to easily debug your Odoo code within VS Code.
- Go to the Debug view in VS Code by clicking on the bug icon in the sidebar.
- Click on the gear icon to create a
launch.jsonfile. - Select “Python” as the debug environment.
- Modify the
launch.jsonconfiguration to specify your Odoo server as the target.
{
"version": "0.2.0",
"configurations": [
{
"name": "Python: Odoo",
"type": "python",
"request": "launch",
"program": "${workspaceFolder}/venv/bin/odoo",
"args": [
"--config",
"/path/to/your/odoo.conf",
"--workers",
"0"
],
"console": "integratedTerminal",
"cwd": "${workspaceFolder}"
}
]
}Replace /path/to/your/odoo.conf with the actual path to your Odoo configuration file.
7. Writing Odoo Code
Now, you’re all set to start writing and debugging your Odoo code in Visual Studio Code. You can create Odoo modules, customize views, and more within your workspace folder.
Conclusion
Configuring Odoo 16 in Visual Studio Code on Ubuntu 21.04 is a valuable setup for developers looking to enhance their Odoo development workflow. With the right extensions and configurations, you can streamline your coding, testing, and debugging processes, making it easier to create and maintain Odoo modules and customizations. By following the steps outlined in this guide, you’ll be well on your way to efficiently developing Odoo applications within the comfort of Visual Studio Code.



