How to Configure Odoo 13 in PyCharm A Step-by-Step Guide
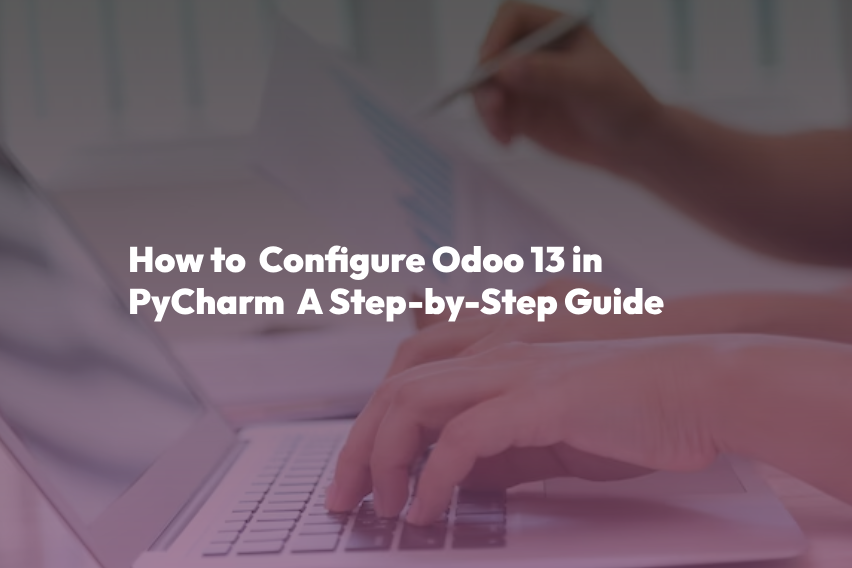
Introduction
Odoo is a powerful open-source ERP (Enterprise Resource Planning) and CRM (Customer Relationship Management) platform that offers a wide range of business applications. If you’re an Odoo developer or enthusiast, you might want to use a sophisticated IDE (Integrated Development Environment) like PyCharm for coding and managing your Odoo projects. In this blog post, we will walk you through the process of configuring Odoo 13 in PyCharm for a seamless development experience.
Prerequisites
Before we dive into the configuration process, make sure you have the following prerequisites in place
- Python installed on your system (Python 3.6+ is recommended).
- PyCharm IDE installed.
- A working Odoo 13 instance installed and running. You can install Odoo locally or use a remote instance.
Now, let’s get started with the configuration
Step 1: Create a New Project
- Open PyCharm and click on “Create New Project” or go to “File” > “New Project.”
- Choose the location where you want to create your Odoo project and give it a name.
Step 2: Set Up a Virtual Environment
- Inside your new PyCharm project, go to “File” > “Settings.”
- In the Settings window, select “Project: YourProjectName” on the left sidebar.
- Under the “Project Interpreter” section, click the gear icon and choose “Add.”
- Select “Virtualenv Environment” and click “OK.”
- Choose the location for your virtual environment, and select the Python interpreter you want to use (the one with which Odoo 13 is compatible).
Step 3: Install Odoo Dependencies
- Open the terminal within PyCharm or use an external terminal.
- Navigate to your project directory using the terminal.
- Activate your virtual environment using the following command:
source path_to_virtual_env/bin/activate- Install the required Odoo dependencies using pip:
pip install -r path_to_odoo/addons/requirements.txtStep 4: Configure Odoo Server
- In your PyCharm project, create a new Python file, e.g.,
odoo_config.py. - Configure your Odoo server settings in this file. Here’s an example of what it might look like:
# odoo_config.py
# Odoo server configuration
ODOO_HOST = 'localhost'
ODOO_PORT = 8069
ODOO_DB = 'your_database_name'
ODOO_USER = 'your_odoo_username'
ODOO_PASS = 'your_odoo_password'Step 5: Create Odoo Addon Directory
- In your PyCharm project, create a directory to store your Odoo addons.
Step 6: Configure PyCharm Interpreter
- In PyCharm, open the Python file where you want to work with your Odoo project.
- In the top-right corner, click on the interpreter version.
- Choose your project’s virtual environment.
Step 7: Start Coding
Now that you’ve configured your Odoo project in PyCharm, you can start coding your Odoo modules and customizations with all the benefits of PyCharm’s features like code completion, debugging, and version control integration.
Certainly, let’s add some more content to the blog post to provide further guidance and insights:
Step 8: Setting up Odoo Addons:
- In your PyCharm project, navigate to the directory where you created your Odoo addons in Step 5.
- Inside this directory, create a new Python package for your custom Odoo modules. Typically, Odoo module names follow a naming convention like “module_name.”
- Within your module package, create the necessary files and directories, including
__init__.py,__manifest__.py, and other Python files as needed for your module’s functionality.
- Write your custom Odoo models, views, and business logic within the appropriate Python files. Don’t forget to define your module’s manifest file (
__manifest__.py) with the required information like name, version, and dependencies.
Step 9: Debugging Odoo Code in PyCharm
Debugging is a crucial aspect of software development. PyCharm offers excellent debugging capabilities for Odoo projects. To debug your Odoo code:
- your_project/<br> - your_module/<br> - __init__.py<br> - __manifest__.py<br> - models/<br> - __init__.py<br> - your_model.py<br> - views/<br> - your_view.xml<br> - ...- Set breakpoints in your Python code by clicking in the left margin of the code editor.
- Right-click on your Odoo run configuration and choose “Edit Configurations.”
- In the configuration settings, ensure that the “Python interpreter” is set to your project’s virtual environment.
- Run the Odoo server using your custom configuration, and PyCharm will stop at breakpoints, allowing you to inspect variables and trace the execution of your code.
Step 10: Version Control Integration
If you’re working in a team or want to track changes to your Odoo project, it’s a good practice to use version control. PyCharm seamlessly integrates with popular version control systems like Git. To set up version control:
- Initialize a Git repository in your PyCharm project.
- Create a
.gitignorefile to exclude unnecessary files and directories (e.g.,.idea/,__pycache__/, and database backups). - Commit your changes regularly and push them to a remote repository like GitHub or GitLab for collaboration and backup.
Conclusion
Configuring Odoo 13 in PyCharm not only streamlines your development process but also empowers you with a feature-rich environment for writing, testing, debugging, and version control of your Odoo projects. With these steps, you’ll be well-equipped to efficiently create, manage, and customize Odoo modules and applications. Embrace the power of PyCharm and take your Odoo development to the next level. Happy coding!



