How to Configure Odoo 11 in PyCharm A Comprehensive Guide
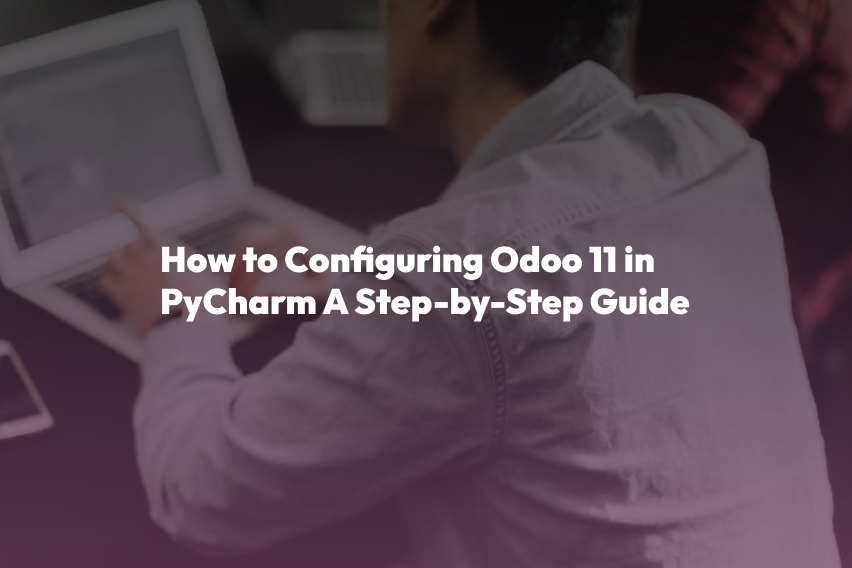
Introduction
Odoo is a versatile open-source ERP (Enterprise Resource Planning) platform, and PyCharm is a popular integrated development environment (IDE) for Python. Combining the two can greatly enhance your Odoo development experience. In this blog post, we’ll guide you through the process of configuring Odoo 11 in PyCharm.
Prerequisites
Before we start, ensure you have the following prerequisites in place
Python
Odoo is built primarily using Python, so make sure you have Python 3.x installed on your system.
Odoo 11
Download and install Odoo 11. You can obtain the official Odoo source code from the Odoo GitHub repository
PyCharm
Install PyCharm on your system. You can download the community edition for free from the JetBrains website.
Git
Install Git if it’s not already on your system. Git is crucial for version control and managing the Odoo source code.
Configuring Odoo 11 in PyCharm
Follow these steps to configure Odoo 11 in PyCharm:
Step 1: Clone the Odoo Repository
Open your terminal and navigate to the directory where you want to store the Odoo source code. Clone the Odoo 11 repository using Git:
git clone https://www.github.com/odoo/odoo --depth 1 --branch 11.0 --single-branch .This command clones the Odoo 11 repository into your current directory.
Step 2: Create a Virtual Environment
To keep your Odoo project isolated, create a virtual environment. Run the following command inside your Odoo project folder:
python3 -m venv venvActivate the virtual environment:
- On macOS and Linux
source venv/bin/activate- On Windows
venv\Scripts\activateStep 3: Install Required Dependencies
Install the necessary Python packages using pip:
pip install -r requirements.txtThis command installs all the Python packages required by Odoo.
Step 4: Configure Odoo Server
Now, configure the Odoo server by creating a configuration file named odoo.conf in your project directory:
touch odoo.confEdit the odoo.conf file and add the following content as a starting point:
[options]
; This is the password that allows database operations:
admin_passwd = admin
db_host = False
db_port = False
db_user = odoo
db_password = False
addons_path = /path/to/odoo/addons
logfile = /path/to/odoo/odoo.logReplace /path/to/odoo/addons and /path/to/odoo/odoo.log with the actual paths to your Odoo addons folder and log file.
Step 5: Create a PyCharm Project
Open PyCharm and create a new Python project in the directory where you cloned the Odoo repository. PyCharm will automatically detect the existing virtual environment.
Step 6: Configure the Python Interpreter
In PyCharm, go to File > Settings > Project > Python Interpreter. Select the virtual environment you created earlier.
Step 7: Create a Run Configuration
- Go to
Run > Edit Configurations. - Click the “+” button to add a new configuration and select “Python”.
- In the “Script Path” field, enter the path to the Odoo server script (
odoo-bin) in your project directory. - In the “Parameters” field, enter
-c /path/to/odoo.conf, replacing/path/to/odoo.confwith the actual path to your configuration file. - Set the working directory to your Odoo project folder.
- Click “OK” to save the configuration.
Step 8: Start Odoo Server
You can now start the Odoo server from PyCharm by selecting your newly created run configuration and clicking the “Run” button. The PyCharm console should display the Odoo server startup messages.
Conclusion
Configuring Odoo 11 in PyCharm allows you to leverage a powerful IDE for your Odoo development projects. With this setup, you can easily manage your code, test custom modules, and debug issues more efficiently.
As you delve deeper into Odoo development, you’ll appreciate PyCharm’s features like code completion, debugging tools, and version control integration, which will make your development tasks smoother and more productive.
Now you’re ready to embark on your journey as an Odoo developer with the full power of PyCharm at your disposal. Happy coding!



